
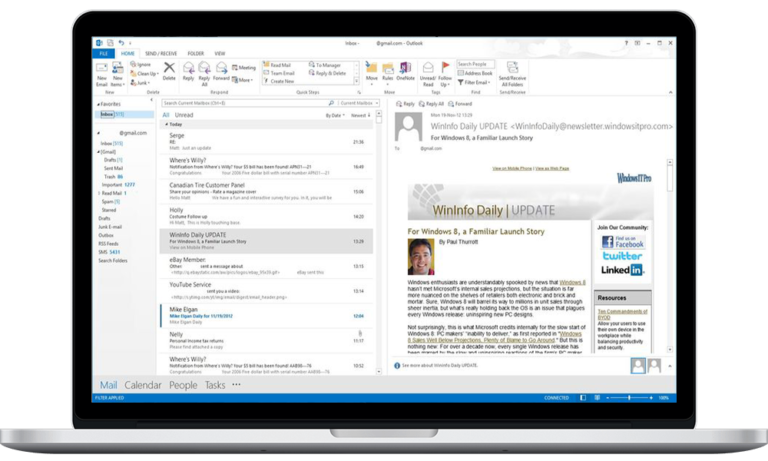
Specifies whether the installation should be run in Interactive, Silent, or NonInteractive mode. The script dot-sources the AppDeployToolkitMain.ps1 script which contains the logic and functions required to install or uninstall an application. The install deployment type is broken down into 3 main sections/phases: Pre-Install, Install, and Post-Install. The script either performs an "Install" deployment type or an "Uninstall" deployment type. The script is provided as a template to perform an install or uninstall of an application(s). Copy the PowerShell script below to “C:\Downloads\ MicrosoftOffice365“ & name it Deploy- MicrosoftOffice365.ps1.Copy the Office365.xml & O365_Uninstall.xml to “C:\Downloads\MicrosoftOffice365\Files\”.Copy the installation files to “C:\Downloads\ MicrosoftOffice365\Files\”.Follow the steps outlined in the Microsoft Office 365 Silent Install (How-To Guide) to download the installation files & create both the install and uninstall configuration xml files.Next we’ll want to download the installation files for Microsoft Office 365 & create both the install and uninstall configuration files. You should now see the AppDeploymentToolkit folder with files & the empty Files folder at “C:\Downloads\MicrosoftOffice365”
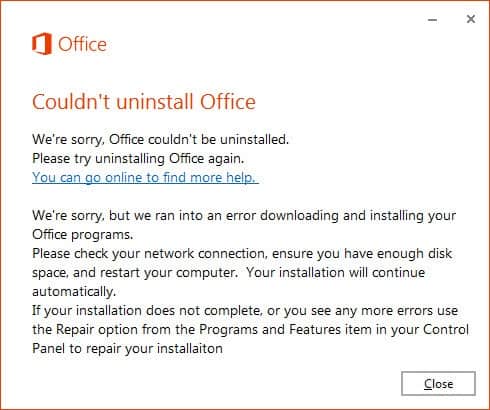
Copy-Item -Path "C:\Downloads\PADT\Toolkit\Files" -Destination "C:\Downloads\MicrosoftOffice365\Files".Copy-Item -Path "C:\Downloads\PADT\Toolkit\AppDeployToolkit" -Destination "C:\Downloads\MicrosoftOffice365\AppDeployToolkit" -Recurse.Enter the following commands to copy the AppDeployToolkit & Files folders to “C:\Downloads\MicrosoftOffice365”:.Expand-Archive -Path C:\Downloads\PSAppDeployToolkit_v3.8.4.zip -DestinationPath C:\Downloads\PADT.Enter the following command to extract the contents of the zip file:.Enter the following command to remove the Zone.Identifier:.Open Windows PowerShell by Right-Clicking on Windows PowerShell and selecting Run as Administrator.Download the zip file to a folder created at (C:\Downloads).
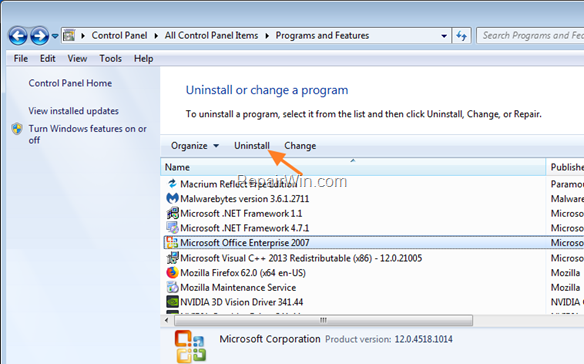


 0 kommentar(er)
0 kommentar(er)
